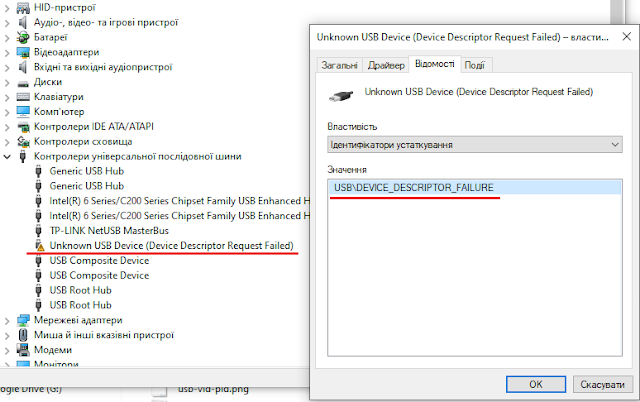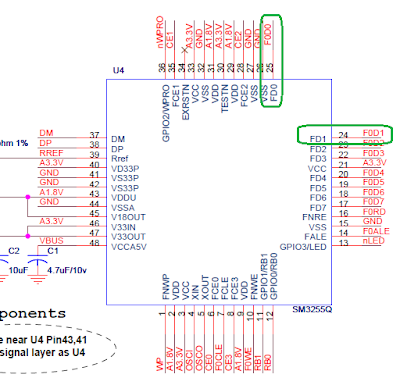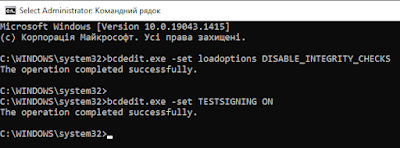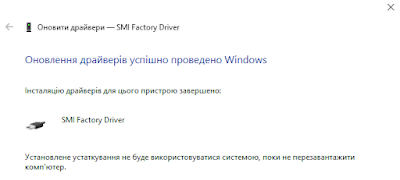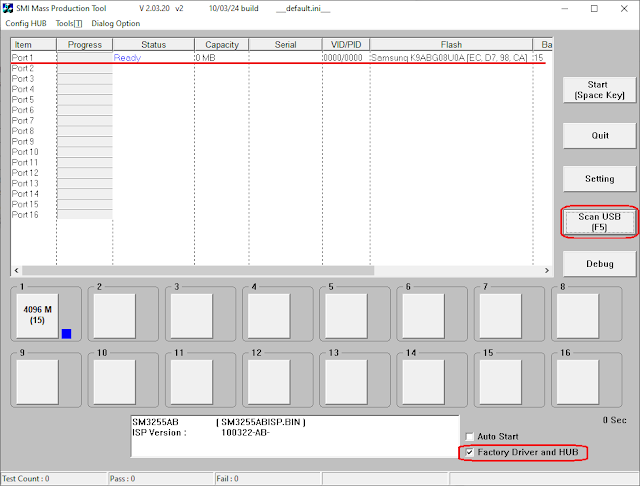Як перевести флешку в сервісний режим (service mode) на прикладі Transcend JetFlash V30 4Gb
В результаті спроби відновити флешку застосунком SMI Tool старшої версії моя флешка перестала визначатися в системі зовсім. Індикатор на ній не блимав. В диспетчері пристроїв вона відображалася як невідомий пристрій. Може не визначатися як пристрій взагалі.
В цьому випадку потрібно перевести контролер флешки в сервісний режим. Для цього перед підключенням її до комп'ютера необхідно замкнути певні виводи мікросхеми контролера або пам'яті. Які саме — потрібно знайти документацію (datasheet) на свій контролер. Маючи документацію нам потрібно знайти виводи F0D0 та F0D1. Саме їх нам доведеться замкнути для переводу контролера в сервісний режим. В моєму випадку це 24 та 25 виводи контролера:
Або можна замкнути F0D0 та F0D1 на мікросхемі пам'яті, якщо на неї легше знайти документацію:
Я вирішив замкнути виводи контролера через наявність схеми та їх зручне розташування:
Виводи рахують за ходом годинникової стрілки від ключа (крапка в кутку мікросхеми) який позначає перший вивід. Потрібно замкнути виводи і одночасно підключти флешку. Це зручно робити через подовжувач USB. Після підключення необхідно утримувати замкнутими виводи протягом 2 секунд. Флешка одразу визначається системою та має коректний ідентифікатор:
Може статися так, що система не зможе використати відповідний вбудований драйвер і тоді буде потрібно встановити сервісний драйвер — SMI Factory Driver. Для Windows 10 можна ставити драйвер призначений для Windows 8, який є в комплекті старших версій застосунку SMI MPTool.

У випадку різних PID у флешки та інсталятора SMI Factory Driver можна спробувати оновити драйвер вручну, вказавши шлях до папки з файлами драйвера:
Або вказати інстальований драйвер примусово:

Через відсутність цифрового підпису Windows 10 може не встановити вибраний драйвер:

Щоб обійти цю проблему відключимо перевірку цифрових підписів у Windows 10. Для цього відкриємо командний рядок (cmd.exe) від імені адміністратора:

Послідовно виконаємо наступні команди:
bcdedit.exe -set loadoptions DISABLE_INTEGRITY_CHECKS
bcdedit.exe -set TESTSIGNING ON
Після цього обов'язково перезавантажити систему. Як результат ви маєте побачити в правому нижньому кутку робочого стола щось подібне:

Тепер знову можна оновлювати драйвер вручну і ніяких проблем не повинно виникати:

Від перезавантаження можна відмовитись і просто перепідключити флешку з закороченими контактами для сервісного режиму.